Truman Virtual Desktop Client for Windows - Installation and Configuration Instructions
1. Download the VMWare client by clicking here. Save the file to a location you can easily find, such as your desktop.
2. Locate the downloaded file and double-click it.

3. You should then be presented with the VMWare client setup welcome screen. Click next to continue.
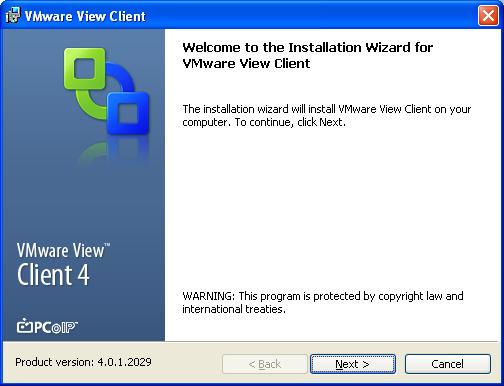
4. You will be presented with the software license agreement. Select I accept the terms in the license agreement and then click Next.
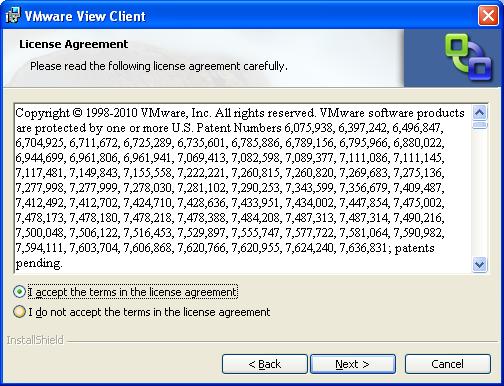
5. Leave the default options selected and click Next to continue.
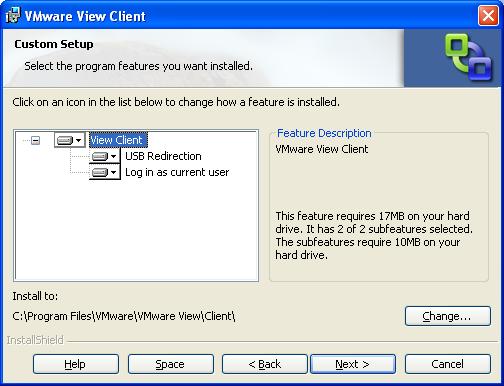
6. Leave the Default view connection server box empty. Click next
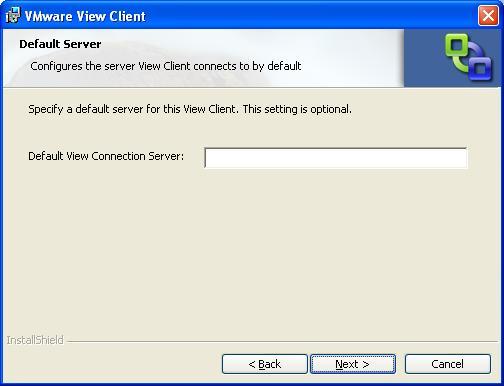
7. The Show in connection dialog check box should be checked. The Set default option to login as current user check box should be unchecked. Click next.
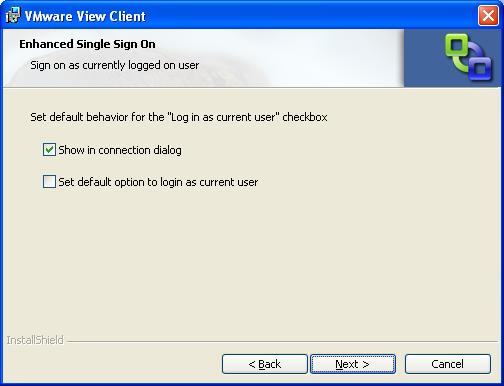
8. Leave all the boxes checked and click Next.
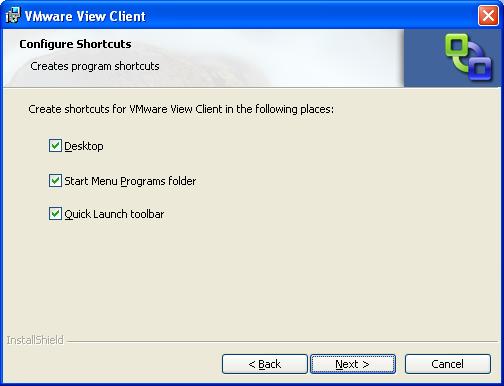
9. Click Install to start the install of the software.
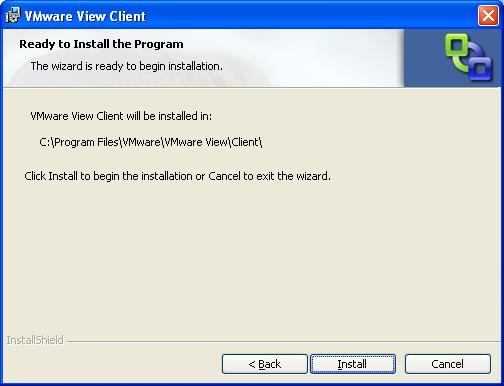
10. Click Finish to complete the installation.
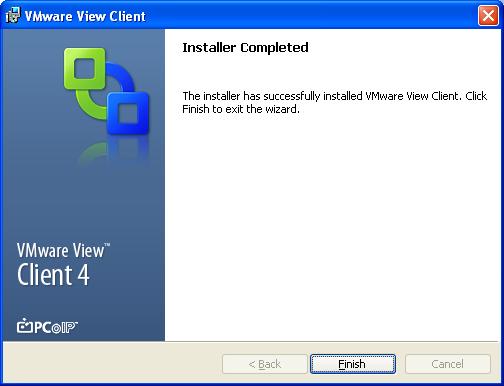
11. The VMWare View Client will ask to restart your computer. Click Yes.
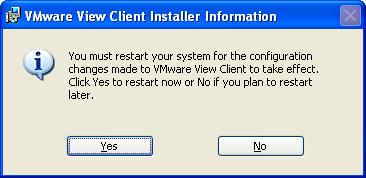
12. After restarting your system launch the VMWare View Client (Click Start > All Programs > VMWare > VMWare View client OR Launch the VMWare View Client from your Desktop).

13. In the connection server dialog box type in view.truman.edu and click Connect.
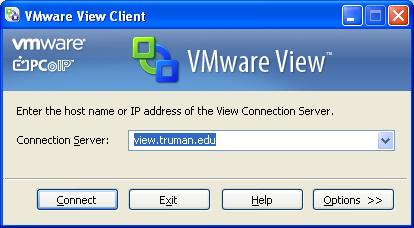
14. Type in your Truman username and password and click Login.
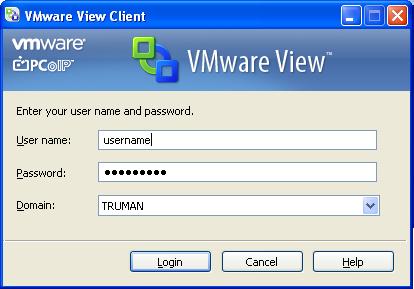
15. Click Connect to start the Virtual Desktop Session
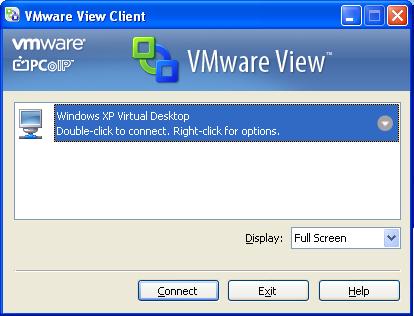
Notes:
- The VMWare toolbar located at the top of the screen will allow you to minimize the client. To disconnect choose "Logoff" from the start menu.
- If the VMWare client is closed, you may reconnect by following steps 12 through 15.